- Remote Connect Minecraft
- Steam Remote Play Minecraft
- How To Remote Play Minecraft With Steam Link
- Https Remote Connect Minecraft
This Minecraft tutorial explains all about the game controls that you use when you play Minecraft on different platforms.
Minecraft is available to play on almost every platform. The most common versions are:
Remote Play for Minecraft Windows 10 Edition. Now that Minecraft Windows 10 Edition has released RTX functionality in the main version of the game, I would like to be able to use Remote Play so I can use my RTX capable computer to play the game with RTX on, but be able to play it on other devices in my house (specifically a Home Theater PC I've got in my living room). I don't know about Remote Play, but there is a PS Vita version of Minecraft. – Nolonar Dec 22 '13 at 21:26 According to Mojang's blog, information about Remote Play will arrive around New Years. To play with someone on your network first, choose a host computer. This computer should be fast enough to play Minecraft, while running a server for other players as well. You then launch the game and click 'Single Player' and create a new world or open an existing one.
- Java Edition (PC/Mac)
- Pocket Edition (PE)
- Xbox (Xbox 360 or Xbox One)
- PS (PS3 or PS4)
- Windows 10 Edition
- Education Edition
The PlayStation 5's DualSense controller brings some game-changing features to Sony's new console, but it also works just like any other controller on PC.
Each of these versions of Minecraft has completely different game controls.
Game Controls
- Java
- PE
- Xbox
- PS
- Win10
- Edu
Minecraft Java Edition (PC/Mac)
Minecraft Java Edition (PC/Mac) is a version of the game that runs on a PC or Mac computer. Therefore, you would use your keyboard and mouse to navigate through the game.
Here are the game controls to play Minecraft Java Edition (PC/Mac):
Game Controls
| Game Action | Control |
|---|---|
| Place/Use Item | Button 2 (Mouse) |
| Mine/Destroy Item | Button 1 (Mouse) |
| Jump | SPACE |
| Fly (Creative) | SPACE (press twice quickly) |
| Stop Flying (Creative) | SPACE (press twice quickly) |
| Fly Higher (Creative) | SPACE (hold down) |
| Fly Lower (Creative) | LSHIFT (hold down) |
| Drop/Throw Item | Q |
| Open Crafting Menu | Button 2 (Mouse) |
| Open Inventory | E |
| Swap Items in Hands | F |
| Walk Forward | W |
| Walk Backward | S |
| Strafe Left | A |
| Strafe Right | D |
| Look | Move Mouse |
| Run/Sprint | LCONTROL |
| Sneak | LSHIFT |
| Change Selected Item in Hotbar | Keys 1 through 9 |
| List Players | TAB |
| Chat | T |
| Run Command | T or / |
| Take Screenshot | F2 |
| Toggle Fullscreen | F11 |
| Toggle Perspective (Change Camera Angle) | F5 |
| Toggle Debug window | F3 |
Minecraft Pocket Edition (PE)
Minecraft Pocket Edition (PE) is a version of the game that runs on your tablet or mobile device.
Here are the game controls to play Minecraft Pocket Edition (PE):
Game Controls
| Game Action | Control |
|---|---|
| Place/Use Item | Tap target location |
| Mine/Destroy Item | Tap target location and hold |
| Jump | Jump button (tap once) |
| Fly (Creative) | Jump button (tap twice) |
| Stop Flying (Creative) | Stop button (tap twice) |
| Fly Higher (Creative) | Higher button |
| Fly Lower (Creative) | Lower button |
| Drop/Throw Item | Tap and hold (item in hotbar) |
| Open Crafting Menu | Tap on crafting table |
| Open Inventory | Triple Dot Button |
| Walk Forward | Up Arrow |
| Walk Backward | Down Arrow |
| Strafe Left | Left Arrow |
| Strafe Right | Right Arrow |
| Run/Sprint | Up Arrow (tap twice and hold) |
| Crouch/Sneak | Center button (tap twice) |
| Stop Crouching/Sneaking | Center button (tap twice) |
| Look | Touch screen and move |
| Change Selected Item in Hotbar | Tap item |
| Chat | Chat button |
| Run Command | Chat button |
Minecraft Xbox 360 or Xbox One
There are two versions of Minecraft that run on the Xbox - Minecraft Xbox 360 Edition and Minecraft Xbox One Edition. For both versions, you would use an Xbox controller to navigate through the game.
Here are the game controls to play Minecraft on Xbox 360 or Xbox One:
Game Controls
| Game Action | Control |
|---|---|
| Place/Use Item | LT (Left Trigger) |
| Mine/Destroy Item | RT (Right Trigger) |
| Jump | A Button (press once) |
| Fly (Creative) | A Button (press twice quickly) |
| Fly Higher (Creative) | D-Pad (press up) or A button |
| Fly Lower (Creative) | D-Pad (press down) |
| Stop Flying (Creative) | A Button (press twice quickly) |
| Drop/Throw Item | B Button |
| Open Crafting Menu | X Button |
| Open Inventory | Y Button |
| Move | LS (Left Stick) |
| Look | RS (Right Stick) |
| Run/Sprint | LS forward twice (quickly) |
| Sneak/Walk | RS (press down) |
| Change Camera Angle | LS (press down) |
| Change Selected Item in Hotbar | LB or RB |
| Run Command (Xbox One only) | D-Pad (right) |
Minecraft PS3 or PS4
There are two versions of Minecraft that run on the Sony Playstation - Minecraft PS3 Edition and Minecraft PS4 Edition. For both versions, you would use the Playstation controller to navigate through the game.
Here are the game controls to play Minecraft on the PS3 or PS4:
Game Controls
| Game Action | Control |
|---|---|
| Place/Use Item | L2 (Back Left Trigger) |
| Mine/Destroy Item | R2 (Back Right Trigger) |
| Jump | X button (press once) |
| Fly (Creative) | X Button (press twice quickly) |
| Fly Higher (Creative) | D-Pad (press up) or X button |
| Fly Lower (Creative) | D-Pad (press down) |
| Stop Flying (Creative) | X Button (press twice quickly) |
| Drop/Throw Item | Circle button |
| Open Crafting Menu | Square Button |
| Open Inventory | Triangle button |
| Move | LS (Left Stick) |
| Look | RS (Right Stick) |
| Run/Sprint | LS forward twice (quickly) |
| Sneak/Walk | RS (press down) |
| Change Camera Angle | LS (press down) |
| Change Selected Item in Hotbar | L1 or R1 |
| Run Command (PS4 only) | D-Pad (right) |
Minecraft Windows 10 Edition
Minecraft Windows 10 Edition is a version of the game that runs only on a Windows 10 computer. Therefore, you would use your keyboard and mouse to navigate through the game.
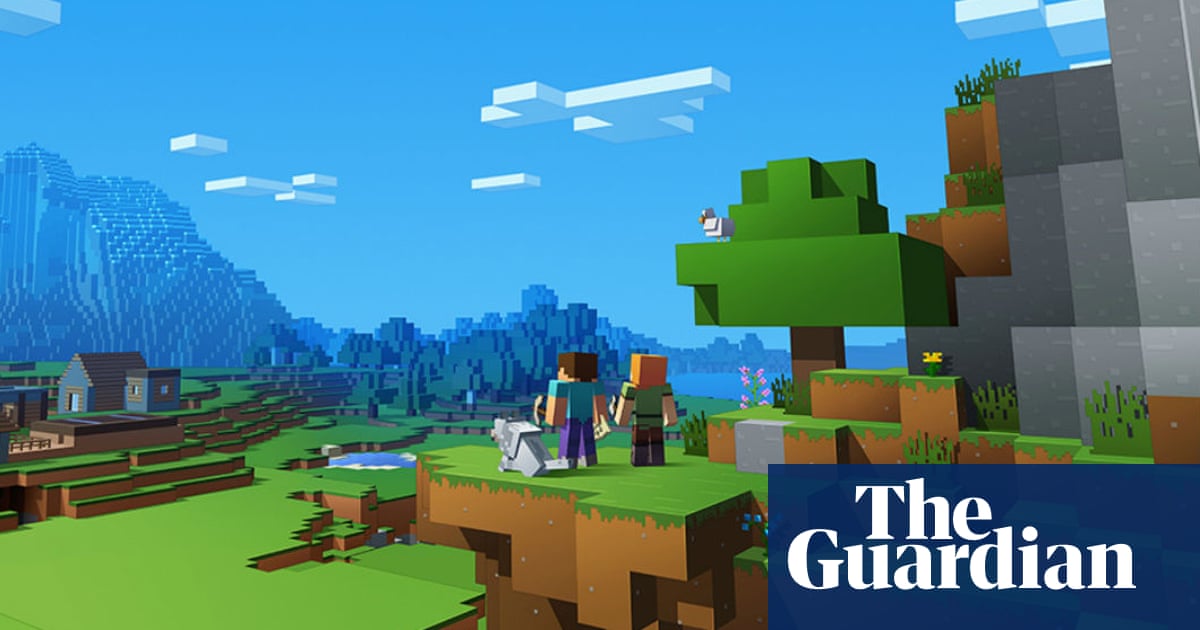
Here are the game controls to play Minecraft Windows 10 Edition:
Game Controls
| Game Action | Control |
|---|---|
| Place/Use Item | Button 2 (Mouse) |
| Mine/Destroy Item | Button 1 (Mouse) |
| Jump | SPACE |
| Fly (Creative) | SPACE (press twice quickly) |
| Stop Flying (Creative) | SPACE (press twice quickly) |
| Fly Higher (Creative) | SPACE (hold down) |
| Fly Lower (Creative) | LSHIFT (hold down) |
| Drop/Throw Item | Q |
| Open Crafting Menu | Button 2 (Mouse) |
| Open Inventory | E |
| Swap Items in Hands | F |
| Walk Forward | W |
| Walk Backward | S |
| Strafe Left | A |
| Strafe Right | D |
| Look | Move Mouse |
| Run/Sprint | LCONTROL |
| Sneak | LSHIFT |
| Change Selected Item in Hotbar | Keys 1 through 9 |
| List Players | TAB |
| Chat | T |
| Run Command | T or / |
| Take Screenshot | F2 |
| Toggle Fullscreen | F11 |
| Toggle Perspective (Change Camera Angle) | F5 |
| Toggle Debug window | F3 |
Minecraft Education Edition
Minecraft Education Edition is a version of the game that runs on a PC or Mac computer. Therefore, you would use your keyboard and mouse to navigate through the game.
Here are the game controls to play Minecraft Education Edition:
Game Controls
| Game Action | Control |
|---|---|
| Place/Use Item | Button 2 (Mouse) |
| Mine/Destroy Item | Button 1 (Mouse) |
| Jump | SPACE |
| Fly (Creative) | SPACE (press twice quickly) |
| Stop Flying (Creative) | SPACE (press twice quickly) |
| Fly Higher (Creative) | SPACE (hold down) |
| Fly Lower (Creative) | LSHIFT (hold down) |
| Drop/Throw Item | Q |
| Open Crafting Menu | Button 2 (Mouse) |
| Open Inventory | E |
| Swap Items in Hands | F |
| Walk Forward | W |
| Walk Backward | S |
| Strafe Left | A |
| Strafe Right | D |
| Look | Move Mouse |
| Run/Sprint | LCONTROL |
| Sneak | LSHIFT |
| Change Selected Item in Hotbar | Keys 1 through 9 |
| Cycle through Fixed Inventory Slots | 0 (zero key) |
| List Players | TAB |
| Chat | T |
| Run Command | T or / |
| Take Screenshot | F2 |
| Toggle Fullscreen | F11 |
| Toggle Perspective (Change Camera Angle) | F5 |
| Toggle Debug window | F3 |
And that covers our tutorial on game controls for Minecraft. Try one of our other beginner tutorials below:
Other Beginner Tutorials
© Provided by Windows CentralMinecraft now spans millions of devices, unified via cross-platform multiplayer attributed to its shared 'Bedrock' engine. The unification breaks long-established barriers between platforms, including home console rivals, the Xbox One, and Nintendo Switch. Here's how to get started with cross-play for Minecraft today.
- Living room adventures: Minecraft Master Collection - Xbox One ($43 at Amazon)
- On-the-go wonder: Minecraft - Nintendo Switch ($29 at Amazon)
Setting up Minecraft cross-play for Xbox One
© Provided by Windows CentralPreparing cross-play on Xbox One is straightforward, thanks to relaxed content restrictions compared to other platforms. And with direct Xbox Live integration on the console, you'll be ready to go after installing the game. Xbox One users should ensure 'Minecraft' is used, rather than the incompatible 'Minecraft: Xbox One Edition.'
- Open the Microsoft Store on Xbox One.
- Select the Search title.
- Type Minecraft.
- Select Minecraft from the available titles.
- Download Minecraft for Xbox One. This will be a free download for existing Minecraft: Xbox One Edition owners or priced at $43.
- Open Minecraft.
After completing the above steps, your Xbox One is primed for Minecraft cross-play with other systems.
Setting up Minecraft cross-play for Nintendo Switch
© Provided by Windows CentralCross-play on Nintendo Switch brings a few additional hurdles to overcome, due to limitations of the console. Without native Xbox Live integration, you'll need to sign into a Microsoft account. Furthermore, the lack of an integrated browser means you'll need help from a mobile or PC. Like the Xbox version, Nintendo Switch users should ensure 'Minecraft' is installed, rather than the incompatible 'Minecraft: Nintendo Switch Edition.'
- Open the Nintendo eShop.
- Navigate to the Search tab.
- Search for Minecraft.
- Select Minecraft from the available titles.
Download Minecraft for Nintendo Switch. This will be a free download for existing Minecraft: Nintendo Switch Edition owners or priced at $29.
© Provided by Windows Central- Open Minecraft.
- Select Sign In For Free when prompted to sign into your Microsoft account.
Navigate to https://aka.ms/remoteconnect on your PC or mobile.
© Provided by Windows Central- Enter the unique code displayed on-screen.
- Sign into your Microsoft account. A confirmation screen will be displayed. Your Xbox Live profile will appear on your Nintendo Switch shortly after.
- Select Let's Play to complete the process.
Minecraft is now linked to Xbox Live and ready for cross-play with other systems.
How to create Minecraft cross-play games
© Provided by Windows CentralThe process of creating cross-play sessions is the same as any other Minecraft multiplayer game – set up your world, and you're ready to go. For those with an existing Minecraft Realm from other platforms, these steps can be ignored.
- Select Play from the main menu.
- Choose Create New under the Worlds tab.
- Select Create New World to start a fresh game.
- Navigate to the Multiplayer subsection.
- Check to see if multiplayer is enabled.
- Select Create once you're ready to play
Remote Connect Minecraft
Your Minecraft world will now start and be open to other players.
How to join Minecraft cross-play games
© Provided by Windows CentralUsing Minecraft's Friends tab is a quick way to see active games and join sessions. Navigating to this section will breakdown which online games are joinable across compatible platforms.
- Select Play from the main menu.
- Press RB to access to Friends tab on Xbox One. Press R to access to Friends tab on Nintendo Switch.
- Select an active game to join.
On Xbox One, games will be split between joinable friends and joinable Realms. On Nintendo Switch, games are sorted by Nintendo Switch friends, Xbox Live cross-platform friends, and joinable Realms.
Living Room Adventures

Steam Remote Play Minecraft
Minecraft Master Collection - Xbox One
© Provided by Windows CentralA world of wonder to explore.
Dive into Microsoft's blocky world of open-ended adventures primed to unleash your creativity. Explore its trials and secrets alone or pair up with friends via cross-play, still among the best of Xbox One today.
Mobile Worlds
Minecraft - Nintendo Switch
© Provided by Windows CentralMinecraft goes where you go.
Take the full Minecraft experience on-the-go with the Nintendo Switch variant of the voxel adventure epic.
Awesome Minecraft merch
We love Minecraft just as much as you do. These are some of our favorite Minecraft accessories.
Minecraft Guide Book Collection
 © Provided by Windows Central
© Provided by Windows CentralWant to learn more about the intricacies of Minecraft? These awesome books make for a great gift, or learning experience for a younger loved one!
Minecraft Creeper T-shirt
© Provided by Windows CentralFor the creeper in your life!
How To Remote Play Minecraft With Steam Link
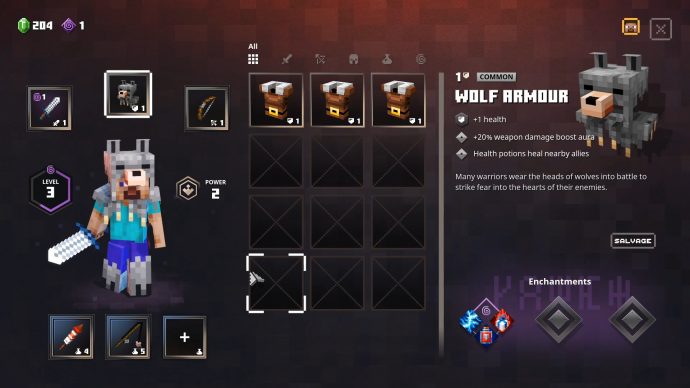
Creeper Hat
© Provided by Windows CentralThe spookiest hat of them all. Thankfully, it doesn't explode.
Minecraft Pig Plushie
© Provided by Windows CentralHttps Remote Connect Minecraft
Creepers too ugly? Try this cutesy plushie instead!
