- Ms Office Is An Example Of Operating System
- Ms Office Is A System Software
- Ms Office Is A Program
- Ms Office Is Application Software
Advancements in technology can be overwhelming and confusing to some business owners. It’s a huge milestone for any company when technology gets incorporated into the workflow of operations.
What Does Microsoft Office Mean? Microsoft Office is a suite of desktop productivity applications that is designed specifically by Microsoft for business use. It is a proprietary product of Microsoft Corporation and was first released in 1990. For decades, MS Office has been a dominant model in delivering modern office-related document-handling.
After all, software and different tools developed to help businesses are programmed mainly to assist the company’s growth by making it adaptable to the digital changes that are happening every day.
Ms Office Is An Example Of Operating System
One important software that has been a staple platform in almost all businesses is Microsoft Office. It doesn’t discriminate what kind of business you have. Whether you are a start-up company or not, you’ll need Microsoft Office to grow your business.
Microsoft Office remains the most powerful and flexible office suite money can buy, and the locally installed software version trumps even Microsoft's own Office 365 when it comes to stability. Microsoft accounts. A Microsoft account is a free account you use to access many Microsoft devices and services, such as the web-based email service Outlook.com (also known as hotmail.com, msn.com, live.com), Office Online apps, Skype, OneDrive, Xbox Live, Bing, Windows, or the Microsoft Store. Microsoft Windows is an operating system and runs on your computer e.g. Windows XP, Windows 7 and Windows 10. Microsoft Office is a suite of applications or programs that runs on top of the Operating System.
It’s not important if you have a lot of employees or you are just a five-man team. Microsoft Office has features that will attend to all of your business needs. Because of its versatility, investing in the whole Microsoft Office package is a no-brainer necessity for any company.
Incorporating Microsoft Office in the Workplace
When you, as the company owner, have finally decided to include Microsoft Office in your company’s system, then you have taken the first step into creating an office environment that is more productive, more synched, and more organized. So now that you have it installed, you’re probably wondering how to use its features and optimize the workflow of your team.
Here are some of the ways you can effectively use MS Office for a better working experience.
1. Make it Simple, Smart, and Accessible
Office 365 offers a wide range of products that can help simplify your workflow. The developers have also released a mobile app that helps you access your documents on your phone. Because of its cloud service, you can access any information you need on any of your devices.

You can access Microsoft Office using your Chromebook or any other device, as long as they are synched using your email address. No need to buy a new device if you already have one that you can use.
This makes it a lot more convenient compared to only being able to access this software from one, specific device. This feature is useful for employees who work in different places but still need to collaborate on tasks.
2. Make Changes Real-Time With your Co-Authors
One of the most widely used software of MS Office is Microsoft Word. It is an all-in-one platform for making documents, business plans, and so much more. This is especially important to companies that rely on articles and news writing.
One great feature of Microsoft Word is the ability for more than one individual to collaborate and make real-time changes in an article or document that they have to create.
Because of upgrades made to MS Word, all the co-authors are able to see which changes are made by who. In this way, misunderstandings can be reduced and the work can be done in less time compared to having people work individually.
Ms Office Is A System Software
3. Clear Communication Between Coworkers
MS Office also comes with other apps that users can utilize in the workplace. One of them is Skype in-app integration. This is certainly a game-changer since you can coordinate with your coworkers, screen share, and have visual conversations — all while you are on your Office app.
Another way that MS Office helps in communication is by the effective use of Excel. Microsoft Excel is a great tool to create schedules, performance reports, and other information that many people in your organization must have access to. This will prevent any miscommunication as they can see actual information that others have inputted in the Excel sheets.
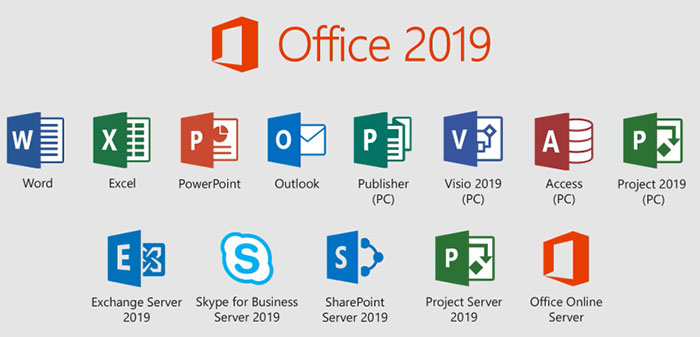
Excellent communication between collaborators and the management is very important in making sure everyone does their job well. This will also save you a lot of time since you can communicate as you go.
4. Edit and Convert PDFs In No Time
Some projects may require your documents to be in PDF format. Interestingly, not a lot of people are aware that with MS Office, you can create PDF spreadsheets, presentations, and publications with ease and accuracy. Other PDF editors can also help in getting things done effectively, especially if you are meeting a deadline.
This MS Office feature can help your workplace since it will make any PDF project easier to edit using MS Word. You can do this by converting the PDF file first into a Word document and then proceed to edit as you normally would.
5. Office 365 Planner Can Make Any Team Organized

This feature in MS Office is new and has come from a recent update. With Microsoft Planner, you can organize your team workflow and have a 360-degree vision of what is currently going on. You can also create strategies and assign tasks to your employees with due dates, making sure everything is being done according to your strategic plan.
If you are using this feature, you have the capacity to know important changes that are happening or if there are additions to the tasks that need to be done. Another awesome feature is the real-time email alerts that your team will get every time there is an update to the task.
6. Backup Files on OneDrive
One of the worst things that can happen to you is all your business and work files be deleted. For this not to happen, you can use Microsoft OneDrive. You can sync folders on your computer to your OneDrive. This automatically saves files to the cloud. This means that you can access your files on other devices if needed. You’d also be at ease if there are sudden power outages, your files are saved in OneDrive
Conclusion
Microsoft Office is a one-of-a-kind software that is an absolute must-have for any business. It incorporates the latest technologies that are meant to make any operational workflow easier and more convenient. It can be quite an investment, but the quality and the ingenuity are totally worth the price.
If you are a business owner or an employee who uses any of the features of MS Office, you can share with us your opinions and comments down below about your experiences and how this platform has made an impact on your company. We will be more than happy to hear your thoughts.
Ms Office Is A Program
Daniel Martin loves building winning content teams. Over the past few years, he has built high-performance teams that had produced engaging content enjoyed by millions of users. After working in the Aviation industry for 9 years, today, Dani applies his international team-building experience in LinkDoctor in solving his client’s problems. Dani also enjoys photography and playing the carrom board.
Your comments are welcome!
-->Note
Office 365 ProPlus is being renamed to Microsoft 365 Apps for enterprise. For more information about this change, read this blog post.
Symptoms
If you perform one of the following procedures in one of the Microsoft Office programs that are listed at the end of this article, the program may stop responding (hang) for a long time:
- You click the Save in list in the Save As dialog box.
- You click the Look in list in the Open dialog box.
If you click Cancel or try to close the dialog box, the program still does not respond.
Cause
This problem may occur if any one of the following conditions is true:
- When the computer is connected to one or more mapped network shares that are nonexistent or that are currently offline.
- When one or more mapped drives are persistent, and the drive is in a domain that is not trusted.
- When the mapped drive is located on a slow or a down-level computer. A down-level computer is when the operating system of the computer has an earlier version of Microsoft Windows than the computer that you are using).
- When a mapped drive is connected across a Wide Area Network (WAN).
- When a drive is an inaccessible removable drive.
Resolution
To resolve this issue, you must disconnect all network drives that are have any one of the conditions that are stated in the 'Cause' section. To do this, follow these steps.
Note Because there are several versions of Microsoft Windows, the following steps may be different on your computer. If they are, see the product documentation to complete these steps.
- Right-click My Computer, and then click Disconnect Network Drive.
- In the Disconnect Network Drive dialog box, click the letter of the drive that you want to disconnect, and then click OK.
- Repeat steps 1 and 2 until all offline network drives are disconnected. If you are not sure about a particular drive, follow these steps:
Click Start, and then click Run.
In the Open box, type the following, and then press ENTERcomputer nameshare name
Where computer name is the name of the server that is sharing the resource, and share name is the name of the shared resource that you want to use.
If the resource is not available, you receive an error message that is similar to the following:
The network name cannot be found.
Alternatively, you can try to view the contents of the drive in the Windows Explorer.
Workaround
To work around this behavior, use one of the following methods.
Method 1: Do not use persistent connections
When you connect a mapped drive, click to clear the Reconnect at logon check box. By clearing this check box, the mapped drive will not be connected the next time that you log on to the computer. See the 'More Information' section for more information about how to map a network drive.
Method 2: Use a user logon script
Ms Office Is Application Software
If you can, use a logon script to connect a user to the appropriate servers every time that the user logs on. Make sure that the script maps the drive in a non persistent state. If the drive is not available as the logon script runs, the drive is not mapped. This behavior prevents the issue.
Method 3: Use server mirroring
If the connection is over a Wide Area Network (WAN), consider implementing server mirroring. Server mirroring duplicates a distant server locally. Then, map your drive to the local, duplicate server. Doing this can reduce the wait time by connecting to a local server.
Method 4: Use a shortcut to the network location
Use a shortcut on the Microsoft Windows desktop or in My Network Places to connect to the network location that you want.
More Information
Each location in a list is checked to make sure that it is available and that you have access permissions when you perform both the following procedures in Microsoft Office programs:
- You try to open or to save a file.
- You access the Look in or the Save In list.
If any mapped drive is in a state that is documented in the 'Cause' section, it takes some time for the condition to be detected and resolved by the Office program. To avoid this behavior, you should disconnect that mapped drive. You can look for the availability of the drive at any time in Windows Explorer. If the drive is available, map the network drive again later.
To map a drive to a resource that is online again, follow these steps:
Right-click My Computer, and then click Map Network Drive.
In the Drive box, click the drive letter that you want to use for the network drive.
In the Folder box, type the following computer nameshare name
Where computer name is the name of the server that is sharing the resource, and share name is the name of the shared resource that you want to use.
To make the mapped drive non persistent, click to clear the Reconnect at logon check box.
Click Finish.
If you are trying to connect to resources on other networks, contact the network administrator. Network drives that no longer exist, that are no longer shared, or inaccessible removable drives should be permanently disconnected to avoid affecting the performance of Office products.
