Windows, macOS – which one do you want to use today? On a traditional setup, you’re stuck with one or the other. But with virtual box, you actually have macOS on a Windows PC.
- Os X Virtualbox
- Hackintosh Virtualbox Image
- Hackintosh Virtualbox Amd
- Hackintosh Virtualbox Sierra
- Win7 Virtualbox
- How To Install Mac Os On Virtualbox
It’s the freedom that computer users have enjoyed with Linux and other operating systems.
Virtualbox has the option for a MacOS virtual machine in it’s New VM dialog, but we will need to make further adjustments to make it truly Mac-ready. Pop open Virtualbox, and Create a new Virtual Machine. Name this MacOS Mojave, and set it to Mac OS X (64-bit).
- Extract Mac OS X Yosemite Niresh Intel and AMD Images.rar file to a folder, you’ll get a list of these files. In VirtualBox, create a new machine with following settings. For Hard drive, browse to Mac OS X Yosemite Niresh Intel And AMD.vmdk file which can be found in extract folder before.
- Top 10 Hackintosh Laptops – Buyer’s Guide; Computing. Best Motherboard for i9 10900K; Best Motherboard for i9 9900K; Best Motherboard for i7 9700k; 10 Best Micro ATX Cases; The Best CPU Cooler for i7 9700K – Top i7-9700K Coolers; Gaming. Best RTX 2080 Ti Graphics Cards; RTX 2060 GPUs; RTX 2070 GPUs; Peripherals.
But Apple has made it difficult to install their operating system on anything other than their own hardware. All of that is changing, and Virtual Box is responsible for it and the rise of the Hackintosh.
New to hackintosh? Learn more about it in our what is hackintosh? overview.
Note: A lot of people will be able to get a mac virtual machine one Windows running smoothly, but sound doesn’t seem to work well. That’s really not an issue because you’ll still be able to access all of your apps and software.
I also recommend that you have access to a real Mac. You might be able to find some distributions of the High Sierra ISO online, but there is always a risk when downloading from an unofficial source. Instead, borrow a Mac from a friend, or use your own and download the High Sierra OS from the App Store.
Check out our high sierra installation guide for hackintosh
Everything You Need to Get Started with Installing macOS on VirtualBox
Before we go through the steps on how to install macOS on Virtual Box, let’s get everything together that you’ll need to get started.
- Open up your Mac
- Go to the App Store
- Type in “High Sierra”
You’ll want to search for your desired operating system (we’ll be using High Sierra), and Download it.
Note: You’ll need a decent computer to be able to run Virtual Box. Your computer will need to meet these minimum requirements:
- Dual core processor
- 4GB Ram or higher
- 64-bit
If your computer doesn’t meet these requirements, you won’t be able to run macOS properly. You’ll be able to download VirtualBox from the official website. I’m not going to go through the installation process, as the website will have all of the information you need to be able to install VirtualBox.
I do recommend that you read all of the documentation and ask any questions that you have in the community section of the website.
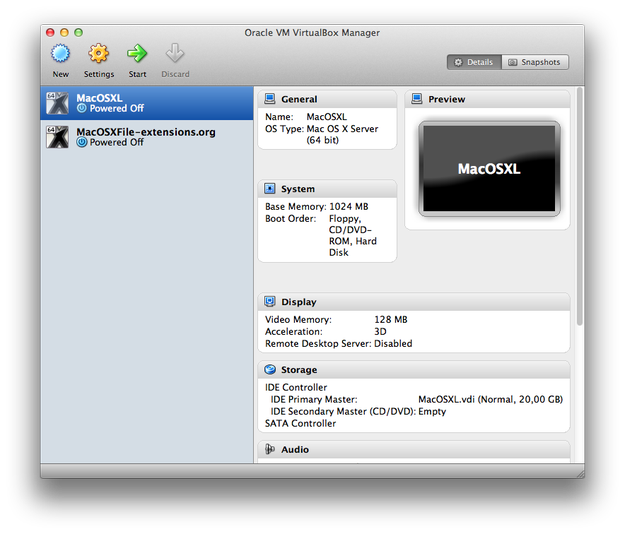
VirtualBox 6.0 was just released, so it’s definitely a great time to get started with your own macOS.
Extract macOS Sierra
Make sure you’ve downloaded High Sierra, and then you’ll want to run a few commands from your terminal . You’ll be able to open the terminal at: Applications > Utilities > Terminal. Once inside of the terminal, you’ll want to run the following commands:
Go to your desktop and rename the file, removing the “.cdr” extension. You need this extension to read “.iso” for it to work properly.
You’ve successfully created your own ISO file so that you can bootup your macOS.
The next step is to copy the file over to your Windows machine (using a large USB drive seems to work best). This file will be mounted in your virtual machine later on in the article, so it’s very important that this step is completed successfully.
Creating a mac Virtual Machine on Windows
You’ll want to create a virtual machine, and this is really easy. You’ll open up VirtualBox and click New. You’ll want to have the following parameters selected or entered before clicking Next.
- Name: High Sierra
- Type: Mac OS X
- Version: Mac OS X (64-bit)
Pay attention when selecting the version because you may find that High Sierra is offered as a version when you go to install it. But if it’s not, you can just choose the settings I listed above and they should work fine.
You’ll then be proceeding through all of the settings.
When you come up to the RAM setting, you’ll want to be generous. VirtualBox requires a minimum of 4GB or RAM to run, but the more the better.
Why?
You’ll want to provide at least 4GB to your macOS, or 4096MB to be precise. A general rule of thumb is that if you can spare it, supply more RAM to your virtual machine. RAM will allow the operating system to put more information into memory and retrieve it faster.
For better overall performance, supply as much RAM as you can.
The next steps are also important, and they’ll include:
- Hard Disk: Choose the “Create a virtual hard disk now” setting.
- Choose VDI when choosing the hard disk type.
- Choose Fixed Size instead of Dynamic for added speed.
- Set the size of the drive to at least 25GB.
You’ll now have your virtual machine using the RAM and disk space properly, and you’ll have to work your way through a few screen prompts before having everything setup properly.
Configuring Your VirtualBox to Run macOS High Sierra
We’ve made a lot of progress so far, and now it’s time to configure your virtual machine properly. You’ll see in the main window of VirtualBox that “High Sierra” is listed. Click on this and then click on the “Settings” button.
You’ll want to go to “System” and make sure that the following are unchecked on the Motherboard tab:
- Floppy
- Network
Click on the Processor tab and make sure that you have 2 or more CPUs set for your virtual machine.
The next few settings are rather simple:
- Display: Video Memory with a minimum of 128MB
- Storage: Click “Empty” and then click on the CD at the top right. Choose your High Sierra ISO file
Now you’ll need to click “Ok,” and save all of the changes you’ve made. Close out your VirtualBox now.
Apple is very strict on the system that their operating system runs on, so it’s very important that you do your best to configure your virtual machine in such a way that it tricks the installer to thinking you’re on a retail machine.
We’ll now be going into the Windowscommand prompt.
You’ll do this by:
- Clicking the Start Menu
- Typing “Command Prompt”
- Right-clicking on the Command Prompt desktop app
- Choosing Run as administrator
It’s very important to follow all of the following command prompts exactly. Your goal is to run each command, one by one, hitting the Enter button and waiting for the command to complete successfully.
Remember that VirtualBox needs to be closed before running these commands, or it won’t work properly.
You have to make sure that the virtual machine is properly named “High Sierra” for this method to work. If not, you’ll be able to go back and make changes to the name to get everything to work properly.
Once all of the commands are completed, and there are no errors, you’ll then be able to open up your VirtualBox and get macOS High Sierra installed properly on VirtualBox.
It’s a long process, but we’re almost done with your installation.
Running VirtualBox and the macOS Installer
You’ve almost learned how to install macOS on VirtualBox entirely, and we’re on the home stretch. You’ll want to open up your VirtualBox and then click on your virtual machine that you set up earlier.
Now, click “Start.”
There will be a lot of information displayed on the screen as everything starts running. I recommend stepping away from the machine and letting it run for a few minutes before coming back. Some errors can hang for 5 minutes or longer.
If you’ve done everything properly, you can be confident that the installer will boot properly.
You’ll eventually be presented with the option to pick a Language. If you’ve reached this point, you’re doing very well and are almost ready to run your macOS.
The next steps can be followed:
- Choose your desired language, and click
- Click “Disk Utility” and then
- Click “View” and then “Show All Devices.”
- Click on your empty virtual drive that has been setup and click “Erase.”
- Choose the following settings:
- Name: Macintosh HD
- Format: Mac OS Extended (Journaled)
- Scheme: GUID Partition Map
- Click “Erase” and close Disk Utility when the process is complete.
- Click “Reinstall macOS.”
- Click “Continue.”
You’ll come up to one point where you’ll be asked to choose a hard drive, and you’ll want to select the Macintosh HD partition that you just created with the Disk Utility.
We’ve successfully copied all of the files on the virtual machine, but we’re not done just yet.
Exit your virtual machine and then go back to your virtual machine’s settings. You’ll need to change up your Storage settings. Click on your ISO for High Sierra in the “Storage Tree.” You’ll click that CD icon just like we did earlier and then choose “Remove Disk from Virtual Disk.”
You need to do this to unlink the ISO from your virtual machine.
Start up your virtual machine and you should come across a black screen with the EFI Internal Shell. You’ll want to look for FS1. If this is listed in yellow, click on the virtual machine and then type fs1: and hit the Enter button.
You should be in the fs1 directory.
Type in the following commands:
- cd “macOS Install Data”
- cd “Locked Files”
- cd “Boot Files”
Now we’ll run the installer by running: boot.efi and hitting enter.
If everything goes well, you’ll come across a graphical installer and will just have to work through the prompts. The virtual machine will reboot eventually and then you’ll need to go through the settings and the rest of the setup process.
Soon enough, you’ll be right inside of macOS, where you’ll be able to start using your mac virtual machine on Windows.
Having a virtualbox mac OS is the easiest method of using mac as and when you need it. In addition, using virtualbox is far less complicated than the dual boot hackintosh method we have looked at previously.
You want a gaming PC, but you don’t want to buy an off-the-shelf option like Alienware, which may run well but is very expensive. A great option, and it’s one that I highly recommend, is to build your own gaming PC.
I know it sounds scary, but it’s not too difficult to put a computer together on your own.
You’ll be able to fully customize your rig, save a ton of money and do it all without having to sacrifice speed, frames per second or graphic quality.
We’re going to explain how to build a gaming PC from the ground up, but before you dive in, what is your budget?
- $300 or less? You’ll be able to play older games, but this leaves very little room to make a modern PC.
- $400 – $600? You’re still constrained a bit on the graphics and speed you’ll be able to produce on a $400 – $600 PC. But you’ll be able to play many modern games on low-quality settings.
- $600 – $800? Now, we’re moving up in the price range, and can buy a respectable graphics card and processor that can play modern titles with decent frame rates and quality.
- $800 – $2,000+? In the $1,000 range, you can often build a really good PC that can handle most modern games on the highest settings with a year or two buffer before you have to lower the graphics for future games. If you go to the $2,000 range, you can make a blazing fast gaming PC with dual monitors and graphic capabilities that will be superb for 3-5+ years.
It’s all about performance, and the more money you have to put into your computer, the less bottlenecks you’ll have.
What does this mean?
For example, let’s assume that you buy a mid-range graphics card but have to skimp on the hard drive, CPU and RAM. What happens?
The graphics card is revved up and ready to render the game, but the hard drive is slower so loading times take longer. The processor is subpar, and it can’t keep up with the work that the GPU can handle, so your game is a little slower.
Lack of RAM may cause the PC to write to disk which is slow, so you lose out on gaming speed.
All of these issues can be solved with higher budgets, but there are also acceptable quality ranges.
You might not need 120 FPS and blazing speeds for the games that you play.
If you’re competitive and trying to make your way into eSports, then you’ll definitely need faster, high-end components that are able to offer the lowest ping, best frame rates, least lag and best possible performance.
A Note on Compatibility and Choosing the Right Parts
For me, the hardest part of designing your entire rig is making sure that all of the parts are compatible.
You’re not going to be able to fit an AMD chip in a motherboard that is not compatible.
Furthermore, you may not have a motherboard that supports the type of RAM or graphics card that you chose.
Everything needs to be compatible, and you’ll have to do your research if you don’t want to use a comparison site to start picking parts.
There are a lot of ways to go about this, but I recommend starting with your motherboard.
I am just going to use the MSI B450 Tomahawk Arsenal Gaming AMD motherboard as an example. When looking at the motherboard’s capabilities, you can figure out every part that will be compatible with the rig.
- Size. This will dictate what type of tower, or case, you choose, and this will be an ATX tower.
- CPU. 1st and 2nd Generation Ryzen processors
- RAM. Up to 64GB dual channel DDR (several different options here)
- GPU. PCI-E slot
These are the most important components, and we won’t even go into dual graphic card setups or anything. With this information, you’ll be able to know what CPU type to purchase, what type of RAM and even what slot-compatible graphics card will work.
It’s a lot of information, and I am sure if you went to the company’s website and dug into their product spec sheet, you would find out a lot more about this motherboard.
You will need to make sure that:
- Your hard drive has a connector that will fit into the motherboard (shouldn’t be an issue with most modern motherboards and hard drives).
- Your power supply cable will fit into the motherboard. There are different connectors.
Otherwise, you have the information needed to buy your case, CPU, motherboard, RAM and GPU.
How to Choose a Motherboard (MOBO)
Everything revolves around your MOBO, and there’s no way to change your option in the future without significant crosschecking of all components.
So, you need to make sure that your MOBO is the one you want for the long-haul.
MOBOs have a lot of different features, and we covered a lot of them in the previous section.
But let’s dig a bit deeper.
You’ll want to make sure of the following:
- Socket type is able to match an Intel or AMD CPU that you choose.
- Size of the motherboard will fit in your desired tower. There are ATX, ITX, mATX boards and other sizes. Make sure that your case will be able to fit your motherboard properly.
Take a look at our guides for each size: best micro-ATX cases, and best mini-iTX cases. - DIMM slots, or how many slots are available for your RAM. There will be a maximum amount of RAM that the motherboard’s BIOS will be able to recognize.
- Slots. The slots available are for different components, and for a graphics card, you’ll need a PCI-E slot. Multiple slots may be needed if you plan on running more than one graphics card. This would be indicated by an SLI or CrossFireX mentioning in the motherboard’s description.
- USB options. USB 3.0 – 3.1 are the latest options, but all MOBOs should be able to accommodate USB 2.0. You’ll want a few USB ports to be able to charge or use your peripherals.
- 24-pin ATX or power connectors will be important to know when choosing your PSU (more on that below).
You’ll also want to make sure that there are the right connectors for your hard drive or solid-state drive.
There’s also the question of whether or not you’ll want to overclock your gaming PC.
Do you really want to overclock your rig? That’s up to you.
Overclocking will make it more powerful, but the ability to overclock will also depend on the motherboard and how much overclocking is offered.
Finally, you’ll want to choose from one of the top motherboard manufacturers:
- ASUS
- ASRock
- EVGA
- Gigabyte
- MSI
Do not choose from a non-name brand with your motherboard. If something goes wrong with your MOBO, you’ll have to effectively rebuild the rig, which is a nightmare.
We have guides on the best motherboard for i7-9700k Coffee Lake processors as well as the best motherboard for i9-10900k for the new Comet Lake processors, depending on which you route you take.
Choosing a Central Processing Unit (CPU)
When you’ve chosen a MOBO, you’ll be rather limited in the types of CPUs that you can use.
This is actually a good thing because there are still so many options available.
Your CPU is vital to your performance, and you’ll want to consider:
- Clock speed which is the speed of your processing in gigahertz (GHz)
- Cores which are how many cores are available for different tasks
You’ll want to look at the generation of the processor, too. There are Intel Core i5 CPUs with 2.8 GHz as the clock speed, and there are Intel Core i7 processors with 3.6 GHz base speed that will run much faster.
New architecture will be better optimized.
There are other things to consider, such as threads, cache and TDP. You can get really in-depth when choosing your CPU, but a general outline of what is going on and what you’ll need to run your games is:
- Higher clock speeds will be quicker when loading programs and offers better overall responsiveness
- Cores come into play when multitasking and running multiple or very complex programs
A 3.4 GHz clock speed and 4-8 cores will be more than enough for most games.
If your other components, such as your graphics card or RAM are lacking, it will hurt your overall CPU speeds anyway.
This is why you need to consider all components as a whole.
If you purchase a new generation CPU and a GPU from 6 years ago, you will not be able to benefit from your CPU as much as you would with a newer GPU. The GPU will create a bottleneck that cannot be overcome with the CPU alone.
How to Choose a Graphics Card (GPU)
Your graphics card will be a major component, if not the most important component, in your gaming PC.
When you look at the specs, you’ll often not know what any of that means when choosing your GPU.
The GPU is responsible for processing everything that’s happening in the game, from processing it to rendering to the screen.
I recommend doing your research on GPU benchmarks for the card you’re considering. Why?
These benchmarks will show you how well the card performed for most of the high-end games. You’ll be able to tell what the card can handle.
One of the main specs to look at is: VRAM, or video RAM.
VRAM is essentially RAM, but it’s dedicated to the GPU and used for graphic’s processing. You’ll want to choose a card with GDDR5 or higher. A general rule of thumb is that:
- 2GB of VRAM is sufficient for 1080p titles
- 4GB of VRAM is sufficient for 1440p titles
- 6GB+ of VRAM is sufficient for 4k titles
The more VRAM the better. You’ll need to make sure that the GPU will fit into your MOBO, and you’ll also want to look at the unit’s:
- Cooling
- Outputs (HDMI, DVI, etc)
Some cards will have their own fan control options, advanced cooling, different ports and other options that make them stand out.
The best way to know if a card will work well for you is to use the benchmarks linked up earlier.
You will see that there are different variations of the same basic cards with variations in cooling systems.
Note: Support for DirectX 12 is standard for Windows and is offered with newer GPUs. Consider this if you’re building a Windows gaming rig.
Related post: Make sure to check out our Best RTX 2070 video card guide.
How to Choose RAM
RAM is essential for any fast computer, and this memory is tied to your CPU.
If you don’t have enough RAM, it will impact the performance of your entire rig. Why? RAM is where the CPU will store information for fast access.
When there’s no RAM left, the information is written to the storage.
Writing to storage is very inefficient and slow, and all of this will impact your rig’s overall performance. You’ll want to be looking at DDR4 or better RAM – it’s cheap enough at this point.
And you’ll want to start with the following:
- 4GB of RAM as the bare minimum, but for more intense gaming, you’ll need to move up to higher levels of RAM.
- 8GB of RAM is ideal and will be able to handle most gaming and productivity tasks.
The more RAM, the better, but if you hit the 32 GB range, you’re not going to really be using most of your RAM.
Therefore, if you have the extra money, 16 GB is the ideal solution that will allow you to play the best games for years to come without any issues.
Choosing a Power Supply (PSU)
A lot of people don’t put enough focus on their PSU, and this is what will help power your entire system.
Your components will require a PSU that is able to properly power all of your components.
What size PSU do you need?
I always tend to go with a bigger is better mindset. If you don’t use all of the power offered, it’s better than not having enough power in my mind.
GPUs will often list the minimum power supply needed to run the graphics card, and this is often more than you’ll need.
There are wattage calculators, based on your gaming PC build, that can be used if you want to get precise with your PSU.
Note: Larger PSUs will cause excess heat inside of the case, and this will degrade some of the components if cooling is inefficient.
Let’s assume that you’ve purchased the Nvidia GeForce RTX 2080 Ti. (you can see some on our best RTX 2080 Ti graphics cards page)
You’ll want to search Google or the product specs to see what people are recommending. Your GPU will draw the most power from your PSU.
For this model, you’ll want a 650W power supply.
When looking at your PSU, you’ll want one that is 80 Plus, which is an industry standard certification. And then you’ll find: bronze, silver, gold, platinum, and titanium certifications.
Platinum is the absolute best, but gold is perfectly fine for most rigs, even the high-end models.
Without going into too much detail, 80 PLUS means that the unit will have 80% efficiency at a 20% load, 50% and 100% load. This is an efficiency rating, and each classification brings this efficiency a bit higher.
Gold would have an 87% efficiency during the initial 20% load and 90% at 50%.
Again, gold will be a great option when choosing a PSU, and this will allow you to maintain consistency across your rig’s power and performance.
Cooling Options for a Gaming PC
Cooling needs to be considered because gaming will raise the internal temperature of your gaming PC drastically.
Without proper cooling, you’ll degrade many of your components that are constantly overheating.
Os X Virtualbox
You will have cooling of some sort on the graphics card and CPU, and you may want to upgrade this cooling in the future.
Related: Best CPU cooler for i7-9700k
At the very least, I recommend adding additional fans to your computer case to keep hot air flowing out of the PC and drawing in cool air. This is the very least you should be doing to keep your system cool.
Liquid cooling may be an option for high-end rigs, but this will come at a significant cost.
You can also find fans for your hard drive that are dedicated to cooling only your system’s storage.
Choosing Your Peripherals and Additional Components
The final thing you’ll need to do is to choose your peripherals and components.
Your choice of operating system is up to you. Linux has options, although you’ll be stuck if no drivers are offered for your components.
Most people will choose Windows as their operating system but a number of users from our community build Hackintosh laptops. However, these won’t perform as well for gaming.
It’s up to you which operating system you choose. And the rest is actually a lot of fun. You’ll be left to choose your:
- Mouse
- Keyboard
- Monitor
- Speakers
When choosing your monitor, you’ll want to consider: resolution and refresh rate. If you plan on playing games in 4K, you’ll want a monitor that can handle 1440p at 144Hz for the refresh rate, or 4K60.
A lot of gamers will be fine with a monitor that offers 1080p at 60Hz, but it’s completely up to you on what to choose.
There are also higher options that aren’t quite 4K60, but they can still produce a higher refresh rate and handle high-end games a little better. The Acer Predator XB271HUA is a great example of a high-end monitor.
Related: Good gaming monitors for less than 200 dollars
What Do You Really Need in Your Gaming Computer?
If you’re a casual gamer, you can buy older components and run most games with ease. I have a five-year-old rig that is still able to play World of Warcraft, Final Fantasy XIV and other games.
But once you start trying to play Assassin’s Creed Odyssey, the performance suffers. The graphics are all on low, and the quality of the game is diminished.
But I can raid on WoW, and I can play most MMORPGs without much of an issue and decent framerates.
I can also play DOTA 2, Heroes of the Storm and similar games.
Hackintosh Virtualbox Image
If I were to build this rig today, it would probably cost $300 – $500, and this is being very generous in the price range. But I can play most lower-end games without an issue.
Now, Assassin’s Creed is one of the cutting-edge titles that are available. I would need to spend $500 – $700 to play the game with decent settings.
Hackintosh Virtualbox Amd
You’ll be able to run a rig of this level for 3-4 years before you start noticing that you can’t really play cutting edge games any longer.
Want to be able to stream your games on Twitch or really want the best graphics possible?
Hackintosh Virtualbox Sierra
Well, you’re now moving into the $800+ range. If you want the best graphics and to be able to stream without any hiccups, we’re more into the $1,000 range for a gaming rig.
I would recommend purchasing used parts for most things, but not when you’re trying to make a gaming PC.
Win7 Virtualbox
Over time, all components of a PC start to degrade. You can definitely purchase peripherals and not worry about them being used.
But with your main components, you’ll want to go with new parts.
You’re now ready to start picking all of your components and building your first gaming rig.
If building a gaming rig seems too much hassle then you can buy them custom built or look into a gaming laptop – we have a list of the best gaming laptops under $2000 that is worth checking out.
How To Install Mac Os On Virtualbox
Related:
