by Christine Smith • 2021-04-20 15:57:59 • Proven solutions
- Vlc Player For Mac Os
- Vlc For Mac Catalina Download Error
- Vlc Media Player For Mac Download
- Vlc Download For Pc
QC Series Downloads. QC View for OS X (Catalina Not Supported) Q-See Smart PSS (Catalina Supported) How to Setup. ConfigTool 2.0 for PC. ConfigTool 2.0 for OS X. ConfigTool 4.0 for PC. ConfigTool 4.0 for OS X Media Player Classic For PC - Playback Software. VLC for OS X - Playback Software. Vlc Mac free download - VLC Media Player (32-bit), VLC Media Player (64-bit), VLC Media Player Portable, and many more programs. For Mac, it will download into your downloads folder: Open the.dmg file (that’s a disk image in case you wanted to know, not strictly a file). And then drag the VLC icon to the Applications icon in the now opened window: This will take a couple of seconds: Navigate to your Applications folder and double click on the VLC icon. VLC is a popular cross-platform media player that can effortlessly handle WMV video. It is also capable of playing a wide range of other video and audio formats. The only drawback of VLC for Mac is that users may need to search, download, and install additional codec packages in order to allow VLC to open WMV files. VLC Media Player is an Open Source Multimedia Player licensed with GPL that allows you to view videos and listen to audios in practically any format. VLC Media Player can play any video or audio format, including MPEG, WMV, AVI, MOV, MP4, MKV, H.264/AVC, FLV, MP3 and OGG, along with many others.
VLC is a rich media player with extensive media playing features and allows you to create fun experiences with it. If you like some video or want to view certain things in detail, you always use the feature, loop. You can loop the whole video or section of the video on the loop. Here we will see a step-by-step guide about how to loop videos on VLC player.
Part 1. Looping Video on VLC on Windows
Step 1: Open the video you want to loop using the VLC player. If you want to loop multiple video files, add them to the playlist.
Step 2: To loop the video, go to the loop button and click on it. If you want to loop the multiple files, toggle the button to either loop one or all and toggle till you reach your desired result.
These two-steps will make sure that your videos are in the loop until you stop them. You must know that button has a few different options toggle between no loop, loop one, and loop all. You can always add more files to the playlist.
Part 2. Looping Video on VLC Using Mac
Much like Windows, it is the same for Mac to loop video or videos from your playlist. To guide you, here are the steps that you can follow:
Step 1: Open the VLC media player and open the file or files you want to loop. Go to the Media menu and go to open the file.
Step 2: To loop the file in the playlist, from the bottom toggle the loop button. Click on it once to loop one and loop again to loop all. You can click again to turn off the toggle. It all depends on how you want to play the videos.
Vlc Player For Mac Os
These are simple steps that you can follow to loop videos or various video files. You can always add more files to the playlist.
Part 3. Repeating Specific Section of Video
While creating or editing videos, you may want to see the specific section for the video. With VLC, a specific section can be easily looped with a simple button. Here are the steps you can follow to loop a specific section.
Step 1: Launch video using VLC on your system. Go to the View tab first and under tools click on Advanced Controls.
Step 2: You will see a few new buttons appear at the bottom. Now in order to loop the specific section. First, more the video to the starting point of the loop section and then click on the specific loop button.
Step 3: Now to finish the loop, take the video to the endpoint, and click on the same button again. You will see the two points of the button are red. Now play the video, and the section will be looped.
The method is the same for both Mac and Windows operating systems.
Part 4. Best Alternative to VLC to Play and Convert Videos on Windows/Mac
Sometimes, you may have trouble playing videos with VLC, or getting bored with its simple functions. Then a good alternative to VLC like Wondershare UniConverter is needed, which can not only play videos but also convert, edit, download, burn videos easily, and quickly. This multi-functional converter works on both Windows and Mac systems and supports an array of video/audio formats, including AVI to WMV, MOV to MPEG, MP4 to MOV, FLV to MP4, MP4 to MP3, etc.
How to Use VLC Media Player as a Video Editor
Find more video ideas from Wondershare Video Community.
Wondershare UniConverter - Best VLC Alternative for Windows / Mac (Catalina Included)
- The best alternative to VLC to play videos smoothly on Windows/Mac.
- Convert videos to any format with super fast speed and no quality loss.
- Support 1000+ video/audio formats, including AVI, MKV, MOV, MP4, FLV, etc.
- Burn videos to DVD to play with your DVD player with free menu templates.
- Optimized video conversion presets for iDVD, iMovie, Final, and other devices.
- Edit videos with trimming, merging, cropping, adding watermark, editing subtitles, etc.
- Download videos from YouTube and other 1000+ video sharing sites.
- All-in-one video toolbox: video compressor, image converter, GIF maker, CD/DVD converter, screen recorder, etc.
- Supported OS: Windows 10/8/7/2003/Vista/XP, Mac OS 10.15 (Catalina), 10.14, 10.13, 10.12, 10.11, 10.10, 10.9, 10.8, 10.7, 10.6.
Steps to play and convert videos on Windows/Mac with VLC alternative:
Step 1 Add videos you need to loop.
Launch Wondershare UniConverter after download and installation, click on the button under the default Video Converter interface to add the video you need to loop. Multiple videos can be added here.
Step 2 Play videos with VLC alternative.
The added videos will be displayed as a thumbnail on the interface, move your mouse to the video, and see a Play icon. Click it to play videos smoothly. You can choose Full-Screen Mode here or make a screenshot easily. Also, click the edit icons under the video thumbnail image, you can trim, crop, add subtitle, and make more changes.
Step 3 Convert videos to any other format.
If you want to convert videos to other formats so that you can play on specific devices, choose an output format from the Output Format: option and then click on the Start All button to finish the process. You can find the converted files from the Finished tab.
You can find more functions of Wondershare UniConverter and have a free trial after download and installation.
by Christine Smith • 2021-04-21 09:54:54 • Proven solutions
Developed by Adobe Systems, FLV is the most widely used video format adopted by online video sharing platforms such as YouTube, Hulu, VEVO, Metacafe and many others. If you download video clips from the internet and want to play them on your Mac, you cannot do so without an FLV media player. Since many of the products developed by Adobe Systems are designed to run on Windows, you might encounter problems trying to play FLV videos on a Mac computer. As we all know, Apple's default media player-QuickTime doesn't come with the codecs required to play FLV files.
To play videos in FLV format, Mac users often turn to Wondershare UniConverter (originally Wondershare Video Converter Ultimate) to convert your FLV video to Mac supported formats, or search additional plugins for Quicktime, or install a third-party FLV player. In this article, we have collected the 5 Best media players recommended to play FLV videos on Mac (Mojave included).
Wondershare UniConverter (originally Wondershare Video Converter Ultimate) -Your Complete Video Toolbox
- Convert video to over 1000 formats, including MP4, AVI, WMV, FLV, MKV, MOV and more
- Convert to optimized preset for almost all of the devices
- 30X faster conversion speed than any conventional converters
- Edit, enhance & personalize your video files
- Burn and customize your DVD with free DVD menu templates
- Download or record videos from 10,000+ video sharing sites
- Versatile toolbox combines fix video metadata, GIF maker, VR converter and screen recorder
- Industry-leading APEXTRANS technology converts videos with zero quality loss or video compression
- Supported OS: Windows 10/8/7/XP/Vista, Mac OS 10.15 (Catalina), 10.14, 10.13, 10.12, 10.11, 10.10, 10.9, 10.8, 10.7, 10.6

Part 1. Tips on Choosing the Best FLV Video Player for Mac
There are hundreds of video players available today online, which one is the best choice? A good FLV player:
- Should offer crisp image quality
- Should feature a user-friendly interface
- Must be free of ads, viruses, malware or spyware
- Have a strong coding ability and should let us play videos in many other formats
- Be light on resources and take up little disk space
Part 2. 5 Useful Media Players Recommended to Play FLV Videos on Mac (Mojave included)
1. Wimpy Player
Wimpy player is a good choice for Mac users who are looking for a reliable player that can easily handle FLV files, as well as other video formats such as SWF, MP4, 3GP, MPEG-4, H.264 and audio formats like MP3, AAC, and M4A. It is fully compatible with the iPad, iPhone, and Apple desktops. Some of its features include customized skins and Javascript API.
Pros: User-friendly interface and plays files easily.
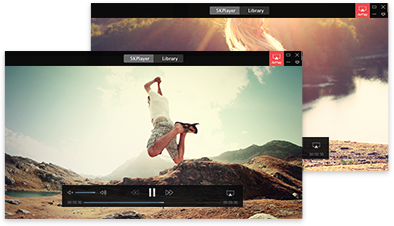
Cons: Unattractive layout and basic features
2. 5KPlayer
5KPlayer is an all-purpose media player that handles FLV media well. Its enhanced playback capabilities also allow it to play 4K and 5K videos in other video formats such as MKV, AVI, FLV, WMV, MP4 and more. This amazing FLV player allows you to download videos from video sharing websites, play videos with multiple subtitles and stream video or music on your iPhone, iPad, iPod to Mac.
In addition to its video player capabilities, 5KPlayer can also play most of the popular music file formats such as MP3, AAC, AC3 and FLAC. 5KPlayer comes with many useful features and aims to provide a complete media user-experience.
Pros: It is well organized, and its sleek interface makes it easy to use.
Cons: Not customizable and difficult to uninstall.
3. VLC Media Player
VLC Player is a well-known lightweight video player that allows Mac users to play FLV video files without requiring them to install additional codecs. Among video players, it is famous for supporting the most video formats across major operating systems. This media player packs a lot of advanced features for a free program. It gives users the ability to preview incomplete/partially downloaded files and stream live content from the internet. VLC also supports almost all of the music file formats music available today, and its graphic equalizer and visualization features are sure to enhance your music experience.
Pros:
- It is 100% free, no strings attached
- Highly customizable
- Reliable
Cons: Does not play Blu-ray movies
4. Elmedia Player
Elmedia Video Player is an alternative media player for Mac that can handle FLV video format, without requiring the installation of additional codecs. It is available as a free version and paid version, which upgrades the player to unlock audio playback control settings, allow downloading of YouTube content, and grab still images from videos.
Vlc For Mac Catalina Download Error
Like many of the players in this list, Elmedia Player supports various audio and video formats, including FLV, SWF, MP4, AVI, MOV, MP4, DAT, MP3, etc. Mac users can also create and save playlists, load subtitle files and adjust the playback speed.
Pros: Create and manage playlists easily
Cons:
- Tries to install extra components
- Heavy on resources
Vlc Media Player For Mac Download
5. Sothink FLV Player
Sothink FLV Player is a multifunctional media player for Mac, which can play a variety of formats, including FLV. It is lightweight, easy to use, and supports a lot of codecs, including Screen Video, Sorenson H. 263 and H.264, on2 vp6, and many others.
Vlc Download For Pc
This media player's interface is clean and simplistic. It allows Mac users to download online videos and gives access to other basic tools, including pause and stop, volume adjusts, jump frames backward/forward, etc.
Pros: User-friendly interface
Cons: Occasional bugs
