Parallels Desktop 13 is optimized for macOS High Sierra and Windows 10 Fall Creators Update. This product is a retail box. Buy Parallels products from a trusted USA software distributor. Quality and discount software for you! Unlike VirtualBox, Parallels Desktop is easy to use and seamlessly lets you run Windows and Linux. There’s no experience required. It's much easier to install and configure Windows—plus, Parallels Desktop supports Retina displays. You don’t need to know what settings are required.
Parallels Desktop provides virtualization software for Macbooks. It is a convenient way to run Windows or any other operating system right on your Mac environment.
- Parallels Desktop for Mac Pro Edition is the easiest and most powerful application to run Windows on Mac for developers, testers, and experienced power users. Specifically tailored for users who need the best performance and extended functionality for running non-Mac applications on Mac.
- Run Windows on Mac. Parallels Desktop for Mac allows you to seamlessly run both Windows and MacOS applications side-by-side with speed, control and confidence.
- Parallels Desktop for Mac is the easiest and most powerful application to run Windows on Mac without rebooting. Get up and running in minutes. Easily bring all of your files, applications, browser bookmarks, and more from your PC to your Mac.
If you no longer require Parallels Desktop, this guide will provide you with step by step instructions on how to remove it safely and delete all of its elements.
Step 1: Removing Parallels Desktop Application
Navigate to the Parallels Control Center to view the virtual machines that you are running.
If you have any running machines, It is essential that you stop them completely.
To do that, click on any running machine. Navigate to the Actions tool on the top toolbar and click on Shut Down.
Once all machines are shut down, it is safe to start uninstalling Parallels desktop.
Navigate to Parallels Desktop from the toolbar and click on “Quit Parallels Desktop”
Once you quit the application, navigate to the Applications folder.
Right-click on Parallels Desktop and select “Move to Trash”
If a dialog box appears prompting you to enter the password, please do so.
Go to Trash, right-click on the Parallels Desktop icon and select Delete Immediately.
Step 2: Remove Parallels Desktop virtual machines
Now the application is completely removed from the system.
Unfortunately removing the Parallels Desktop application does not remove the virtual machines that you had installed on it. Unless you delete the virtual machines manually they will keep taking up a significant part of your storage.
Parallels virtual machines are created with the .pvm extension. Therefore follow the steps below if you would like to search for the files with the .pvm extension,
Hit command + space together to bring up Spotlight Search.
Type .pvm on the search bar.
All your .pvm files will be listed here.
Now that you know what .pvm files are remaining in your system, let’s go ahead and open Finder to find these items.
Right-click on the .pvm file and select Move to Trash
Go to Trash
Right-click on the .pvm file and click on Delete Immediately.
Repeat the process for all the .pvm files that you have on your Mac. This process will delete all the virtual machines and will save a significant amount of storage in your Macbook.

Step 3: Removing application icons and virtual machines’ folders
Removing the application and deleting the virtual machines will not completely uninstall all the elements left behind by the Parallels Desktop application.
Let’s look at what other files and folders that we should delete to ensure complete uninstallation of the application.
Let’s switch to the Terminal to get rid of all these.
Open Spotlight Search by pressing command and space together.
Search for Terminal and click on it.
Navigate to the User folder by typing the following command.
Here you will find the “Applications (Parallels)” folder. This directory should be deleted to completely remove the applications of the virtual machine.
To remove this folder, type the following command on the terminal.
Navigate to the Applications folder by typing the following command
Here you will find another application under the name “Windows 10 Applications.app” To remove this folder, type the following command on the terminal
Now that we removed these two files, let’s navigate to the Library folder to remove another file.
For this, you would require administrator access. To gain administrator access type the following command:
Enter the password for your administrator account.
Navigate to the Library folder by typing the following link in the command:
Type the following command to remove the Parallels folder in the Library:
Type exit on the command line to exit from your administrator account.
By following these steps, we have been able to completely remove Parallels and its folders from the device.
Please keep in mind that depending on the virtual machine that you have installed, the names of the folders specific to the operating system could vary.
Guest blog by Sylvester Sebastian Nino, Parallels Support Team
While working with Parallels Desktop and helping our customers, I often go through our knowledgebase as the best source of product-related information. For instance, recently, I helped a customer over the phone convert his virtual machine from VirtualBox to Parallels Desktop by simply going through the steps listed in the related KB article. Everything worked as expected.
It was then, while helping the customer, that I finally noticed the views count–wow, that’s a darn popular article! I hadn’t known how interesting this question is to our customers. Now that I know, I decided to write a blog about it to make all the steps even clearer. So let’s do it! Read on for the instructions on how to convert your existing VirtualBox VM to Parallels Desktop.
I’m not going to take a lot of time to tell you why you should switch. Simply put, it’s everything. Functionality, stability and, of course, the variety of the features and cross-platform interaction. Instead, let me jump straight to the point.
Step 1
Before converting your VirtualBox to Parallels Desktop, delete the snapshots (if any) in your VirtualBox VM. Snapshots could interfere with the process of conversion. Then shut down your VM.
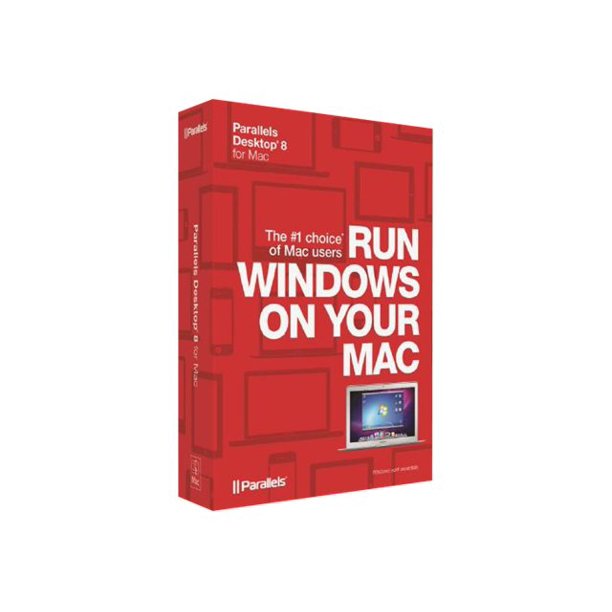
Parallels Desktop Software
Step 2
Parallels Desktop 15 Retail Box Acad Eu
Install Parallels Desktop. You will see the New Virtual Machine Wizard once it’s set up:
Step 3
Click on the Parallels Desktop icon at the top of the navigation pane and select Open from the dropdown menu. Select your VirtualBox VM—you can simply type in “.vbox” in search box.
The Parallels Wizard will now show you the expected VM name and location (which you can change) and will prompt you to click Continue.
Step 4
Now Parallels Desktop will convert your VirtualBox VM to its format.
Believe me or not, but…that’s it! Parallels Desktop will now start your VM and automatically install Parallels Tools—please don‘t interrupt this process. It has to complete on the first VM start.
As you can see, converting VirtualBox to Parallels Desktop couldn‘t be easier! I hope this post was useful, and don’t forget to follow Parallels Support on Twitter.
